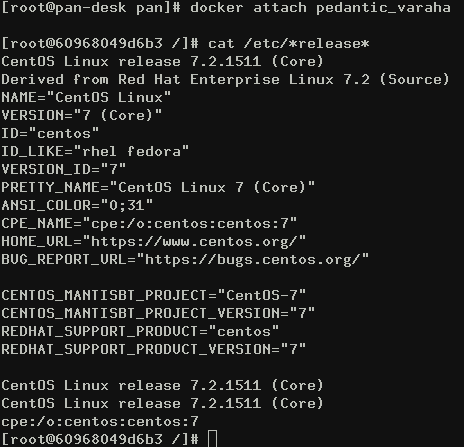Connect to your running container
Now that we have a list of running containers, we can use this information to connect. When connecting to a container, you will have different types of interfaces depending on what software the container is running. Most base OS containers, such as Debian or CentOS, will give you a bash shell. Projects such as Asterisk or FreeSWITCH will give you access to the applications CLI, such as fs_cli or asterisk -rv.
- You can connect to the container previously listed with the
docker ps command using the follwing:
docker attach <container id>
-
To detach your terminal from the running container, use the follwoing key combination:
CTRL + P and CTRL + Q
-
If you type exit while attached to the container, the container will stop running. You can also use the following command, which will send a sigterm message to the container:
docker stop <container name>