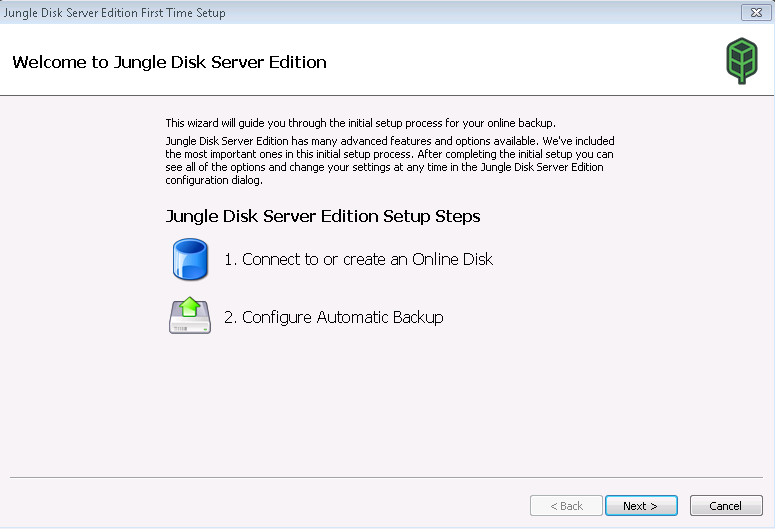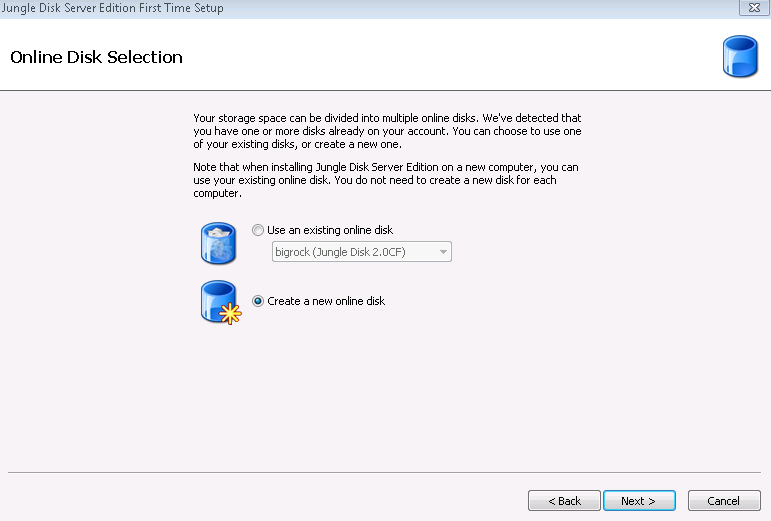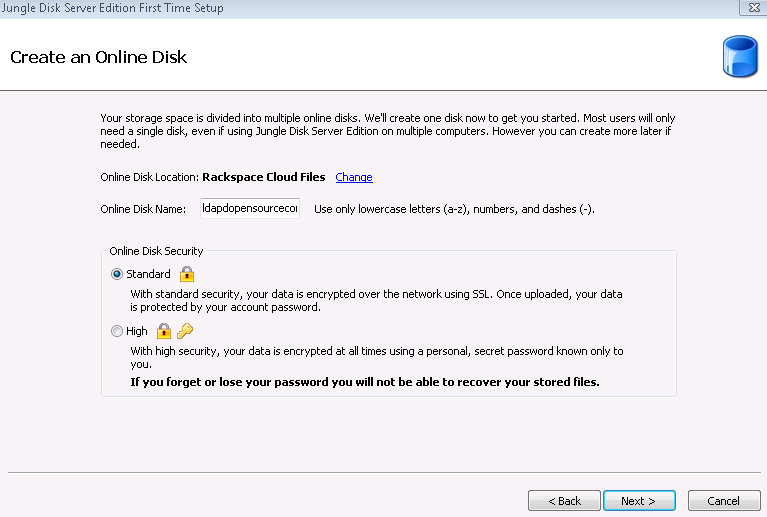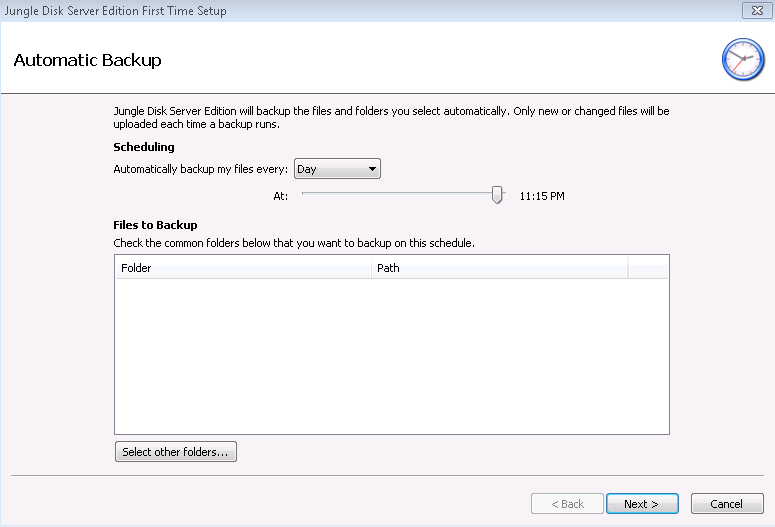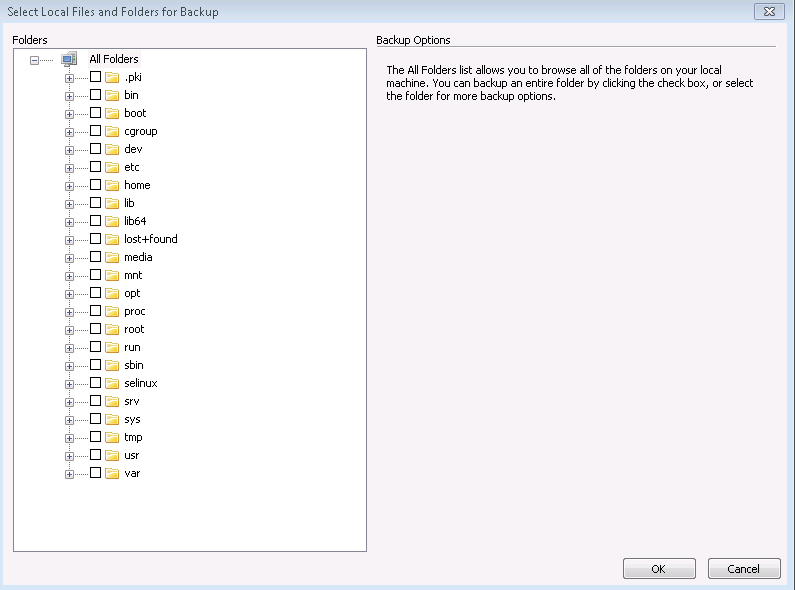Scripting one time ssh access to allow for Google Authenticator setup
In our previous article we setup google-authenticator for authenticating openssh. Now, we need a way for users to be able to login once before setting up google-authenticator. Here is a script for checking if a user has not logged in and ran google-authentication yet, runs google-authenticator, then prevents that user from logging in again without either google-authentication or an ssh public key. To setup this script do the following:
- Edit
/etc/pam.d/sshdand make the following changes after#%PAM-1.0auth required pam_sss.so try_first_pass auth sufficient pam_listfile.so item=user sense=allow file=/google-auth/authusers auth sufficient pam_google_authenticator.so auth required pam_sepermit.so #auth include password-authWe are using ldap, so our users authenticate with pam_sss.so. If you are using regular unix passwords, you should change this first required auth line to pam_unix.so instead. We setup a pam_listfile, which has a list of all the users we want to allow access to login. Our script, called from each of these users .bash_profile file, will remove the user from this file after their first login without google-authenticator setup. Notice, we commented out the password-auth include line. We do not want to call the password-auth file because we only want users to be able to log in if they are in if they can first authenticate with sss/ldad and are in our google-auth list. Otherwise, they can login with google_authenticator, or from an sshd key, which will happen before the authentication is sent to pam.
-
Create the
/google-auth/authusersfile, which pam will check for which users to allow without requiring further authentication. I used/home/to see which users are actual human users who will need to login. This file just needs to be a list with one username per line. This file needs to be in a new directory, because we need to give all of these users permission to write to it so their usernames can be removed via our script once they create a google authentication file.a. create a group and add all of the necesarry users to this group.
groupadd google-auth gpasswd google-auth -M bob,joe,smithb. Now create the authusers file and set the permissions to be owned by
google-auth, then allowed write access by users in that group.mkdir /google-auth/ touch /google-auth/authusers chgrp google-auth /google-auth/authusers chmod ug=rwx,o= /google-auth/authusersc. Now add the necesarry users to
/google-auth/authusersbob joe smith - Install the script to be ran. Just add these couple lines to an .sh file in /usr/local/bin, or you can copy it over if you did a git pull. I created my script with
vim /usr/local/bin/google-auth-check.sh#!/bin/bash if [ ! -f ~/.google_authenticator ]; then google-authenticator if [ -f ~/.google_authenticator ]; then sed -i "/^${USER}$/d" /google-auth/authusers fi fiAnd then give it execute permissions.
chmod +x /usr/local/bin/google-auth-check.sh - Next, we need to add this script to each of the
~/.bash\_profilefiles in each users home directory. I will come up with a find and echo command, but for now, just add this at the end of these files in each users directory you want this to work for.sh /usr/local/bin/google-auth-check.sh
You can run this bash command to find every .bash_profile in /home/ and append the line above. Be careful before running this command. It works on my system, but you can never be too careful with recursive commands such as this.
find /home/ -name ".bash_profile" -print0 | xargs --verbose -0 -I{} sh -c "echo 'sh /usr/local/bin/google-auth-check.sh' >> {}"
This should be all you need to do. Now when a user logs in for the first time, the google-authenticator application will automatically run and create a .google\_authenticator file. The user will then be able to add the key into their phone app and have multifactor authentication to log into their account. Their name will get removed from the /google-auth/authusers file, so they will no longer be given access without a multi factor auth, or ssh key.
Sources:
https://www.digitalocean.com/community/tutorials/how-to-use-pam-to-configure-authentication-on-an-ubuntu-12-04-vps
http://www.linux-pam.org/Linux-PAM-html/sag-pam_exec.html
https://wiki.archlinux.org/index.php/PAM