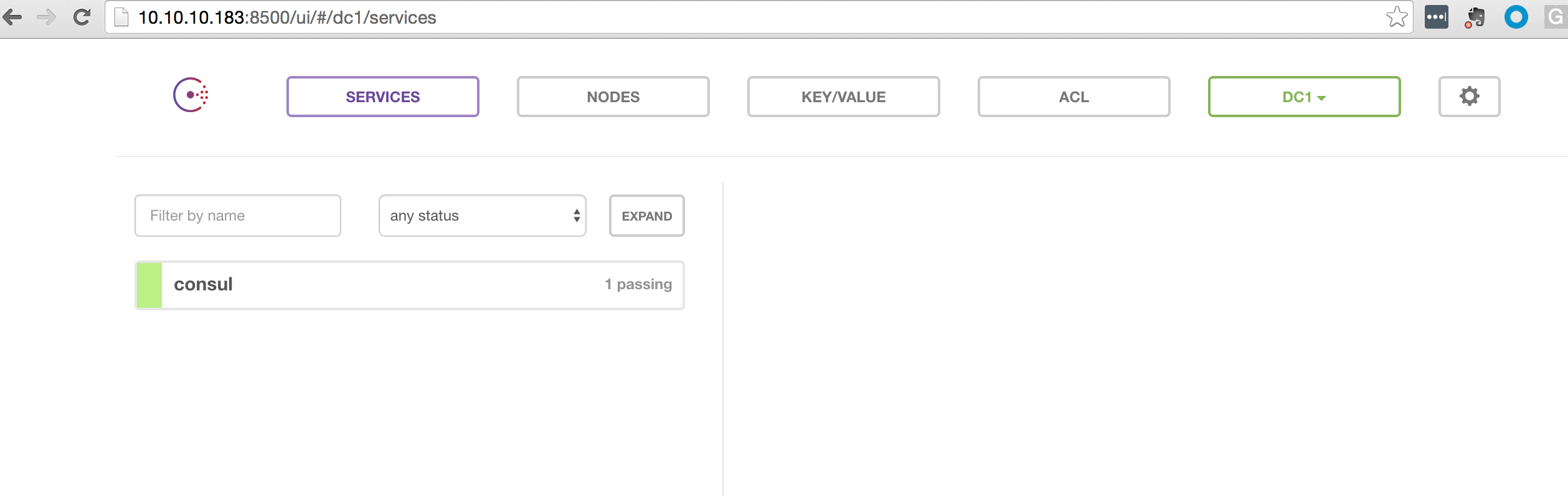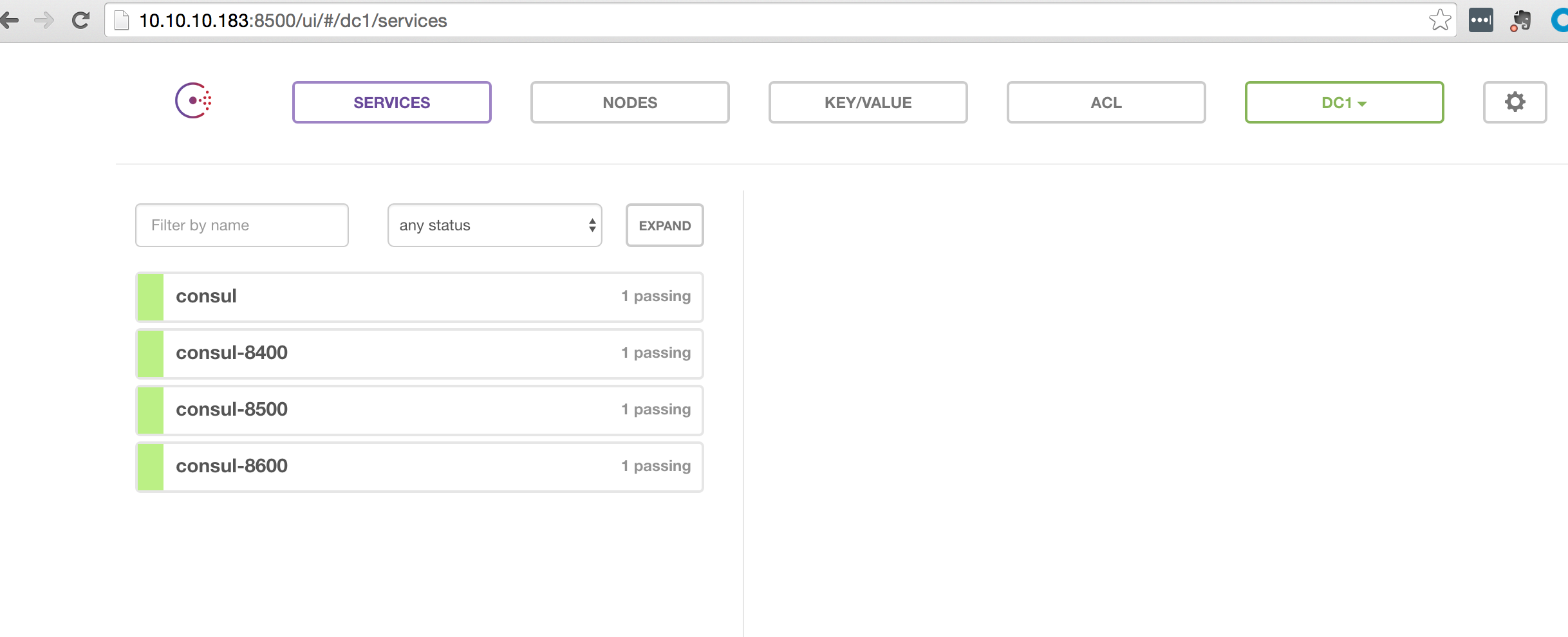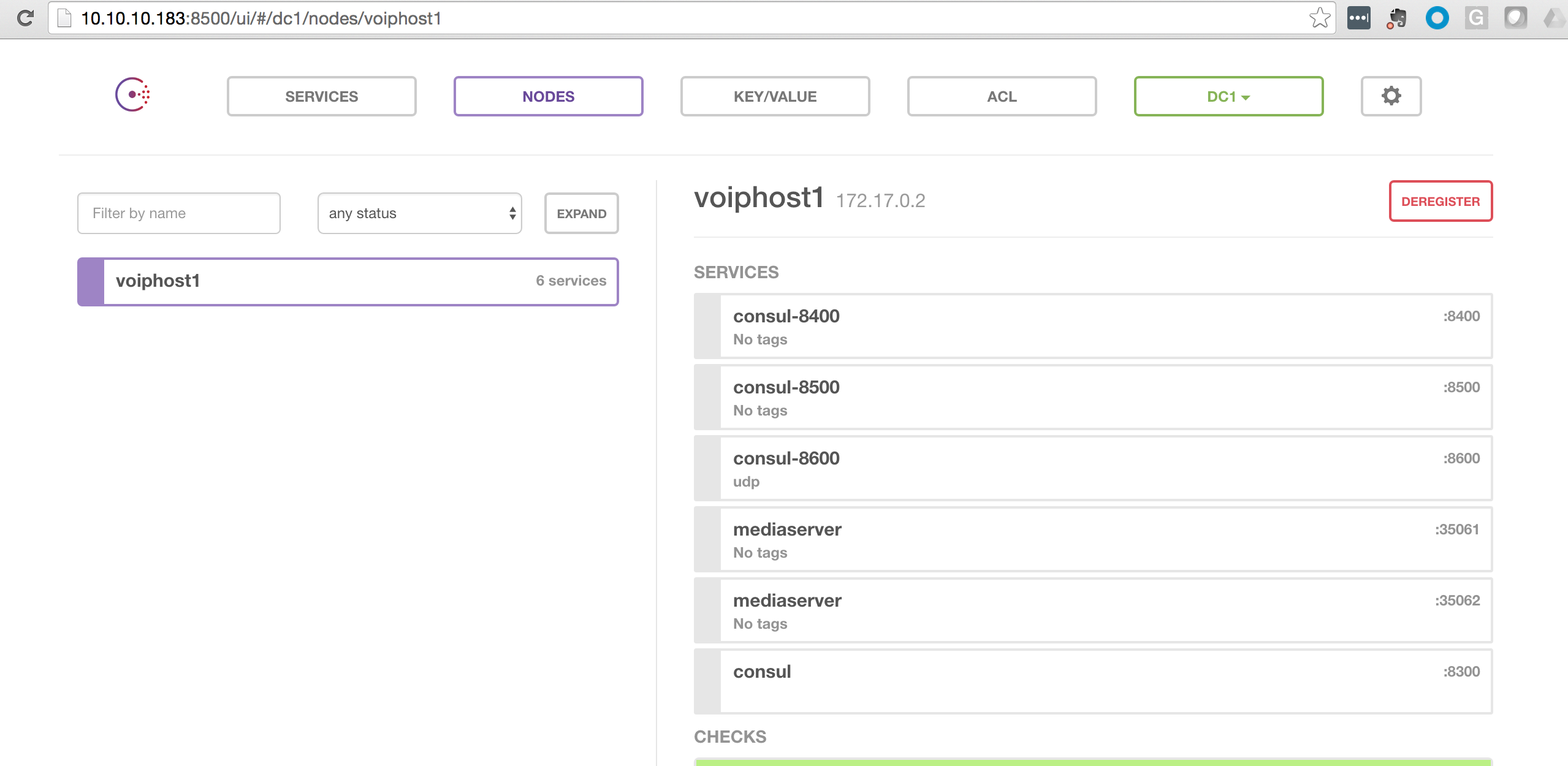A2BIlling RESTFUL API: Installing and Configuring
We were recently hired to customize the core A2Billing project to meet some custom business rules and they wanted to use the A2Billing Restful API to integrate A2Billing with other systems in their environment. There are a lot of blog posts on how to install and configure the core A2Billing project, but very little info on the Restful API. Therefore, I will explain how to configure it with the assumption that A2Billing is already installed and configured. I will use CentOS 7 to demonstrate how to set it up. If you need help you can hire us by purchasing support time.
Assumptions:
- CentOS 6 or 7 is being used
- A2Billing version 2.2.0 is already installed and working
Architecture and Background
The A2Billing Restful API is developed by Star2Billing, the same company that develops A2Billing. It’s built using Python and Flask. Flask has a number of components, but the main components used is the RESTful request dispatching. The bits are located on GitHub at https://github.com/areski/a2billing-flask-api. The install script is only supported on Debian, but most of our customers use A2Billing with the FreePBX on CentOS. Therefore, we will focus on installing it on CentOS.
Installation Steps
Download the bits from github
cd /usr/src
git clone https://github.com/areski/a2billing-flask-api
cd a2billing-flask-api
Install the required libraries
There are a number of Python libraries needed. The included makefile contains the commands to install the libraries. The list of libraries can be found in a file called “requirements.txt” if are really interested in what libraries are being used. Execute make to install.
If running Python < 2.7.9
wget https://bootstrap.pypa.io/get-pip.py
python get-pip.py
pip install -r requirements.txt
pip install virtualenv
make
Modify the Activation Script
Change path on the activate_this and sys.path lines to reflect the actual location of the a2billing-flask-api
vi a2billing-flash-api/a2billing-flask-app.wsgi
import os
import sys
activate_this = '/usr/src/a2billing-flask-api/a2billing_flask_api_env/bin/activate_this.py'
execfile(activate_this, dict(__file__=activate_this))
apache_configuration= os.path.dirname(__file__)
project = os.path.dirname(apache_configuration)
workspace = os.path.dirname(project)
sys.path.append(workspace)
sys.path.insert(0, '/usr/src/a2billing-flask-api/a2billing_flask_api/lib/python2.6/site-packages')
sys.path.insert(1, '/usr/src/a2billing-flask-api/a2billing_flask_api/lib/python2.7/site-packages')
sys.path.append('/usr/share')
sys.path.append('/usr/src/a2billing-flask-api/a2billing_flask_api')
# os.environ['DJANGO_SETTINGS_MODULE'] = 'newfies_dialer.settings'
# import django.core.handlers.wsgi
# application = django.core.handlers.wsgi.WSGIHandler()
from a2billing_flask_api import app as application
Installed the WSGI Plugin for Apache
The A2Billing Flask API depends on Flask API (surprise). In order to get Flask to execute within your Apache server you need the WSGI Plugin
yum install mod_wsgi
For Apache 2.2
Listen 9090
WSGISocketPrefix /var/run/wsgi
<VirtualHost *:9090>
ServerName api-a2billing.dopensource.com
WSGIDaemonProcess a2billing_flask_app user=asterisk group=asterisk threads=5
WSGIScriptAlias / /usr/src/a2billing-flask-api/a2billing_flask_api/a2billing_flask_app.wsgi
WSGIPassAuthorization On
<Directory /usr/src/a2billing-flask-api>
WSGIProcessGroup a2billing_flask_app
WSGIApplicationGroup %{GLOBAL}
Order deny,allow
Allow from all
</Directory>
ErrorLog "/var/log/httpd/a2billing-flask.log"
</VirtualHost>
For Apache 2.4
Listen 9090
WSGISocketPrefix /var/run/wsgi
<VirtualHost *:9090>
ServerName api-a2billing.dopensource.com
WSGIDaemonProcess a2billing_flask_app user=asterisk group=asterisk threads=5
WSGIScriptAlias / /usr/src/a2billing-flask-api/a2billing_flask_api/a2billing_flask_app.wsgi
WSGIPassAuthorization On
<Directory /usr/src/a2billing-flask-api>
WSGIProcessGroup a2billing_flask_app
WSGIApplicationGroup %{GLOBAL}
# Order deny,allow
# Allow from all
<strong>Require all granted</strong>
</Directory>
ErrorLog "/var/log/httpd/a2billing-flask.log"
</VirtualHost>
Setup the database configuration parameters.
The database configuration information is located in a file called config.py.
vi a2billing_flask_api/config.py
change the name (database name), user and passwd parameters based on your A2Billing Installation
DATABASE = {
'name': 'mya2billing',
'engine': 'peewee.MySQLDatabase',
'user': 'a2billinguser',
'passwd': 'a2billing',
}
Start Web Server and Test
service httpd restart
Test it locally:
curl -u admin:admin http://localhost:9090/api/callerid/
Test it from a Remote System:
curl -u admin:admin http://<external ip>:9090/api/callerid/
You should get a list of calling card id’s
If you have any problems look in /var/log/httpd/a2billing-flask.log
Let me know if you have issues with these instructions and I will fix them.