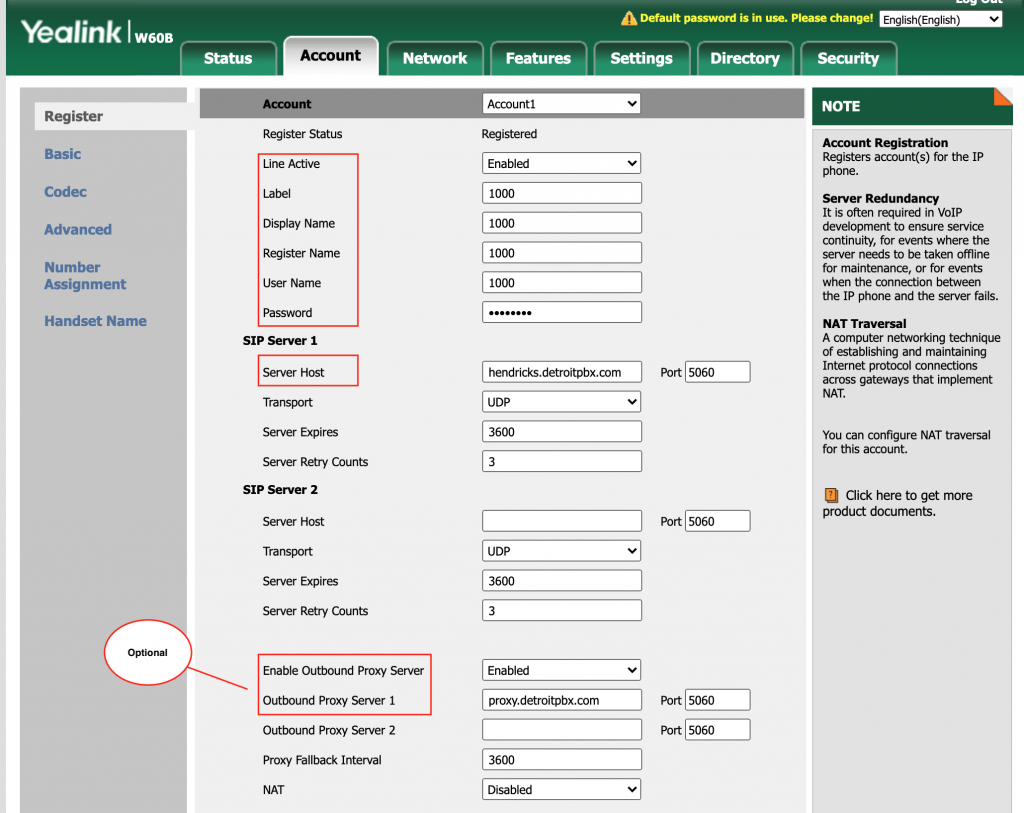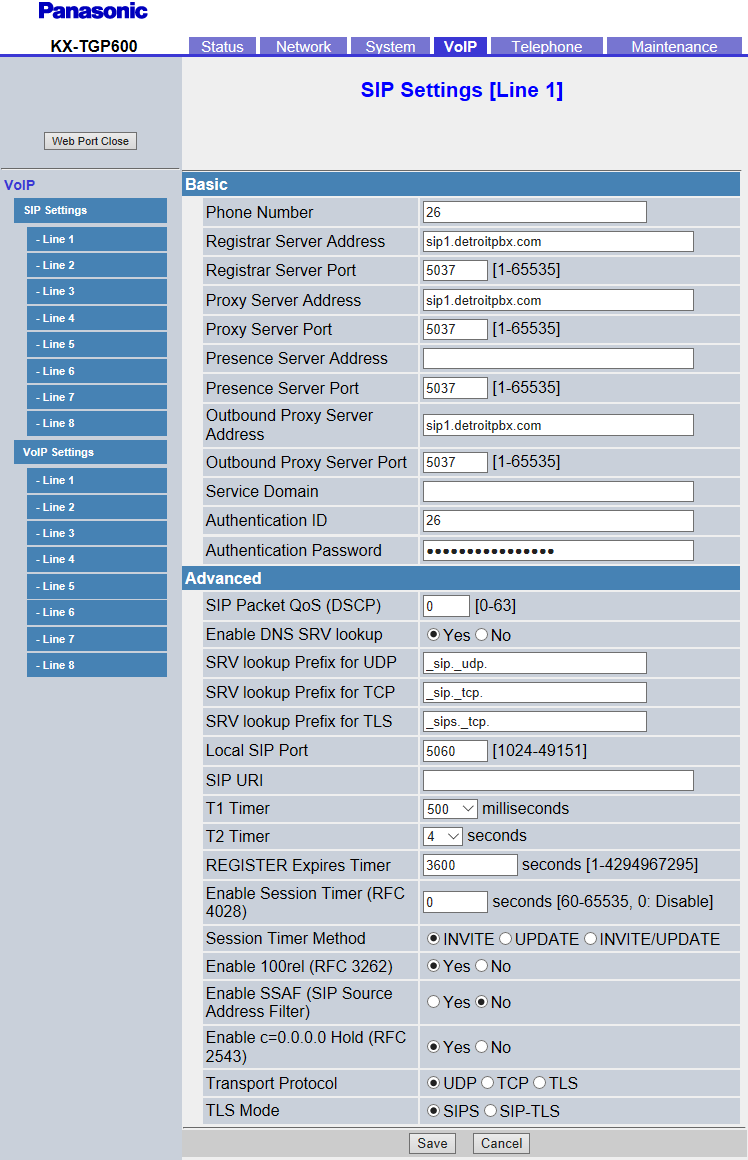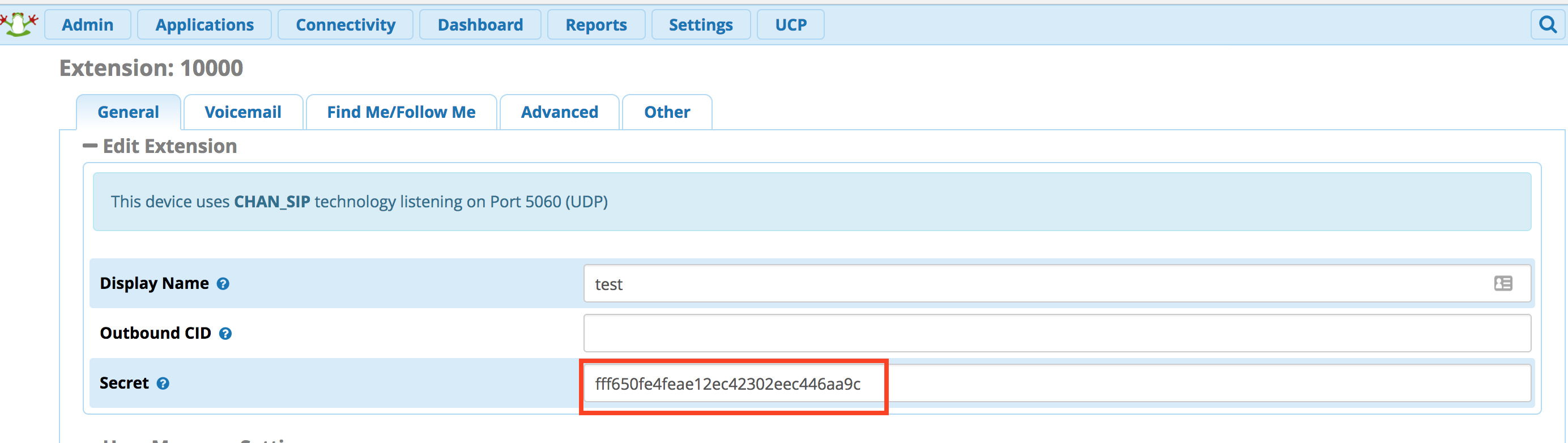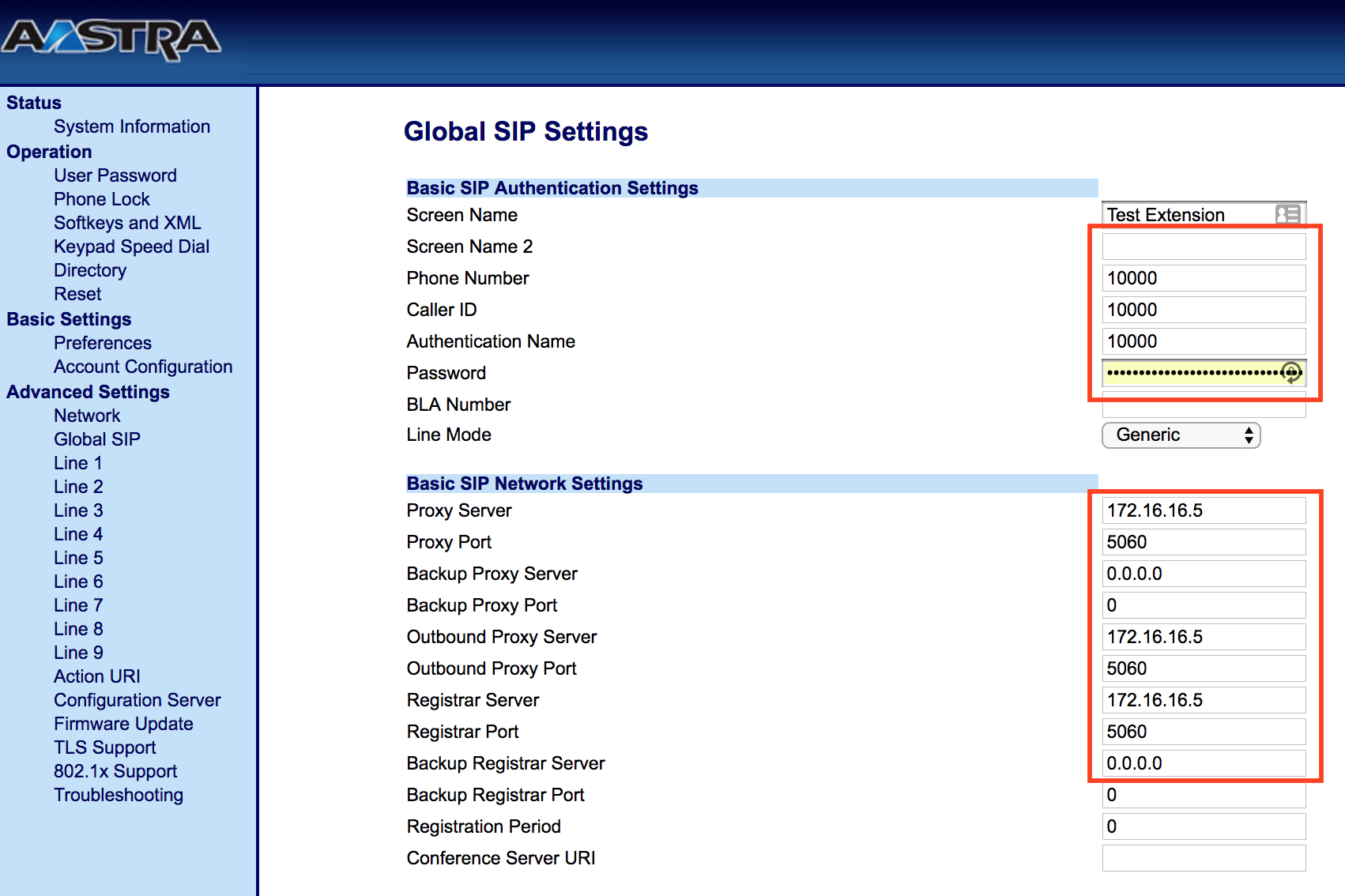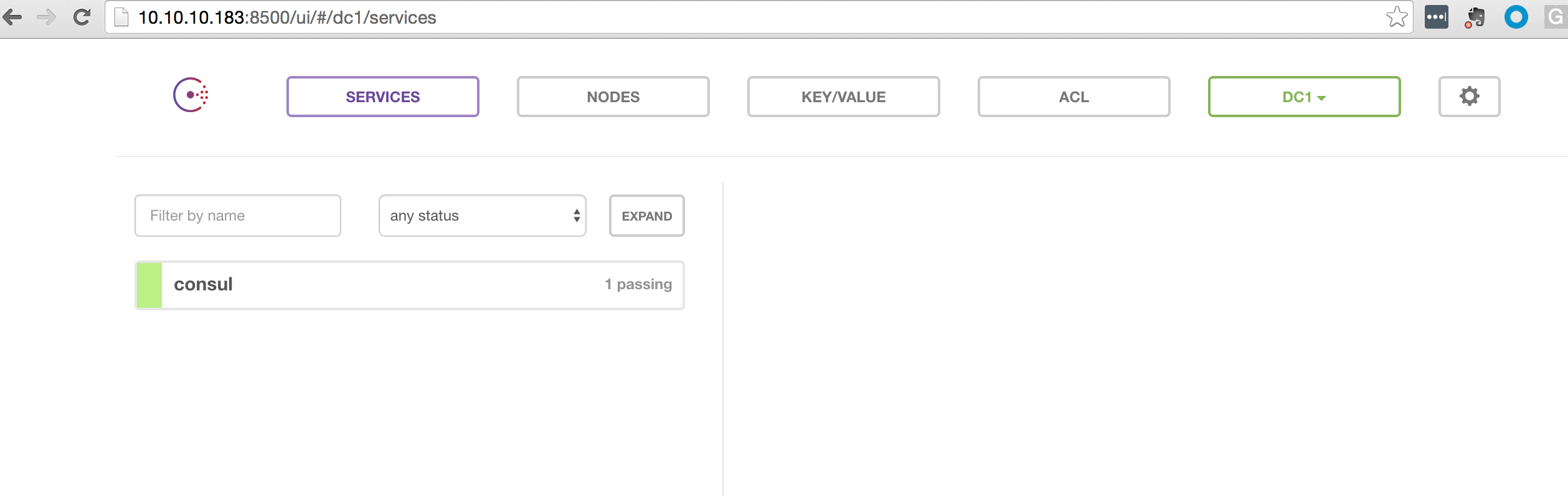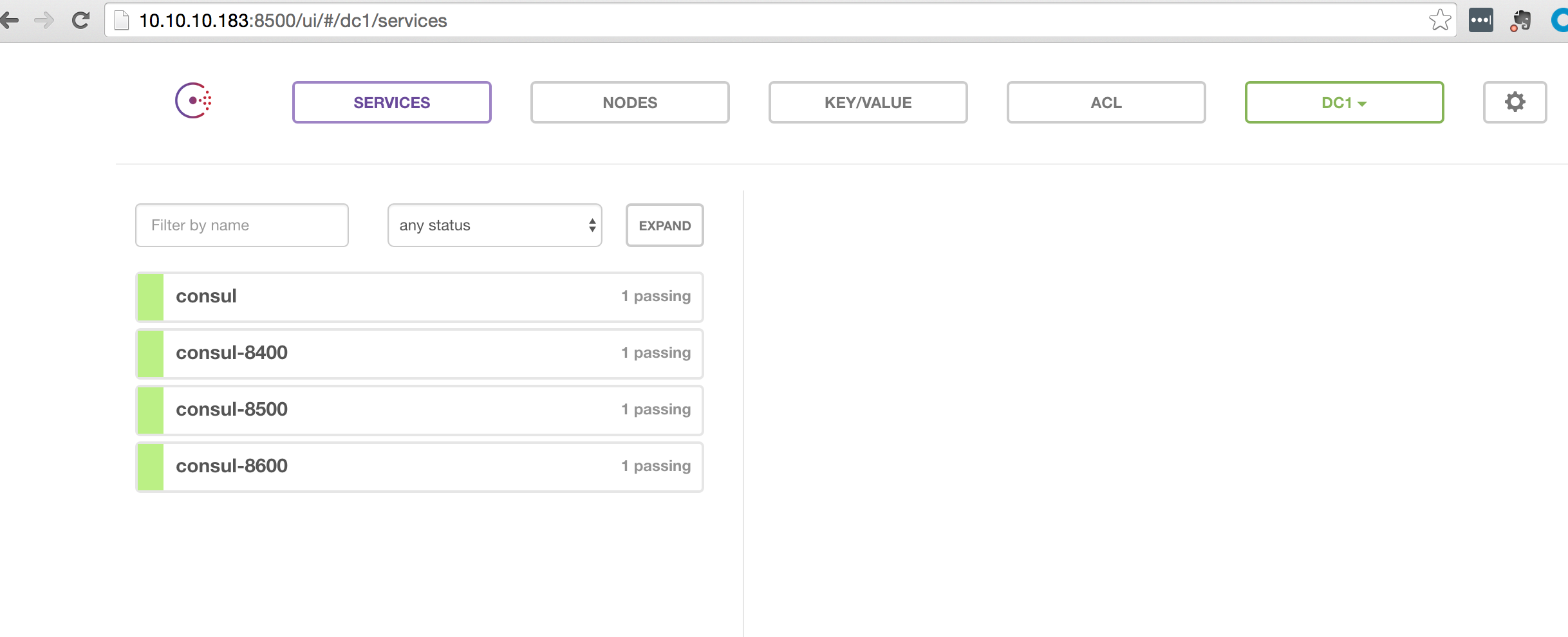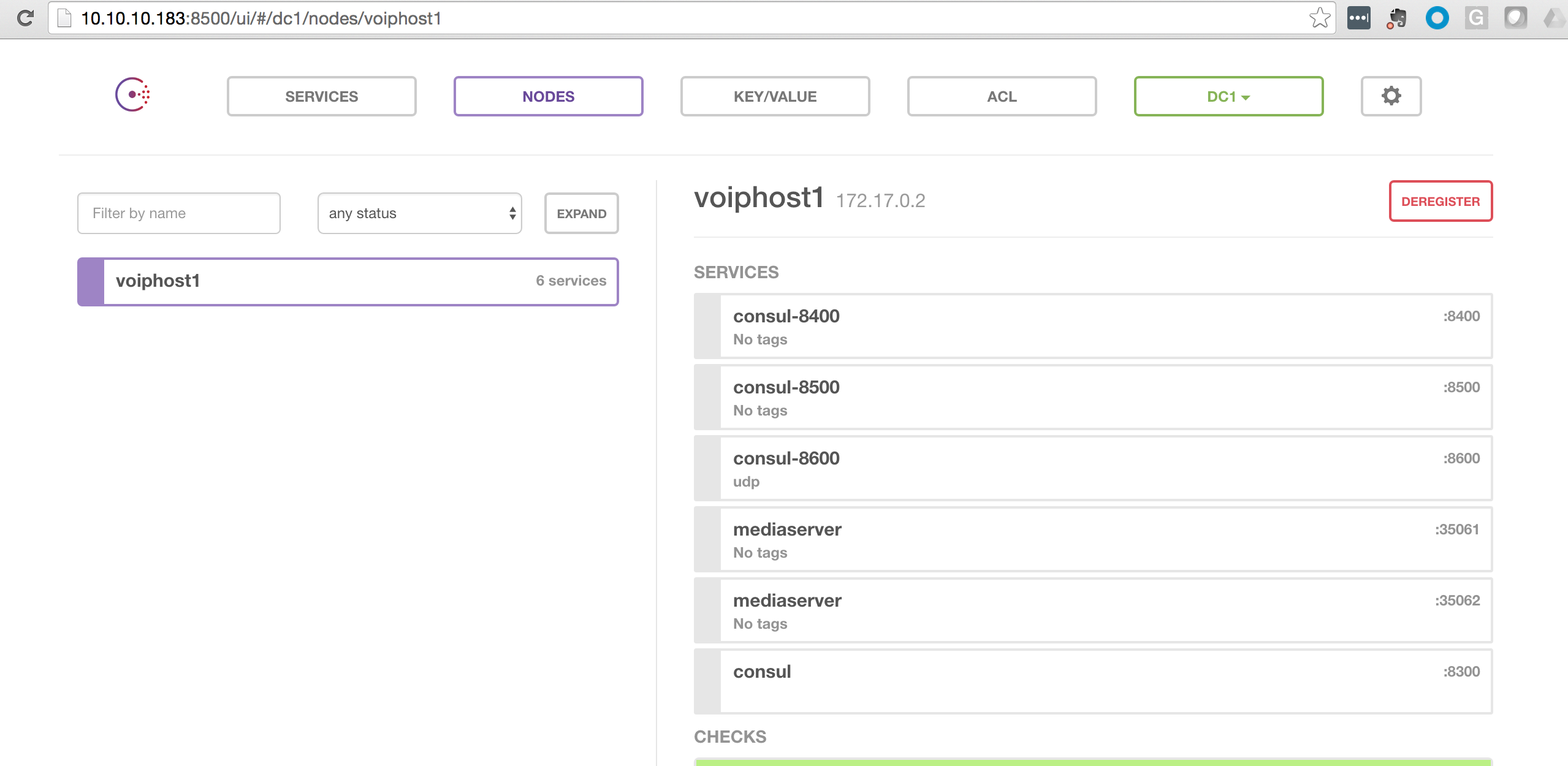In this article we will go over how to compile the asterisk 14 beta. There are a few new features to play with in this new release.
I recommend bringing your system up to date before trying out the new version of asterisk.
apt update && apt upgrade
Now we need to make sure we have all the dependencies for asterisk and the capability of compiling new software.
apt install build-essential openssl libxml2-dev libncurses5-dev uuid-dev sqlite3 libsqlite3-dev pkg-config libjansson-dev
I like to put all my source code I plan on compiling in /usr/local/src, so we will start out by downloading the source and un taring.
cd /usr/local/src/
wget http://downloads.asterisk.org/pub/telephony/asterisk/asterisk-14.0.0-beta2.tar.gz
tar -xzf asterisk-14.0.0-beta2.tar.gz
cd asterisk-14.0.0-beta2/
Now we can compile asterisk.
./configure
make
make install
make samples
Once asterisk is finished you should have an asterisk binary in /usr/sbin/asterisk
root@asterisk-14-deb:/etc/asterisk# whereis asterisk
asterisk: /usr/sbin/asterisk /usr/lib/asterisk /etc/asterisk /usr/include/asterisk /usr/include/asterisk.h /usr/share/man/man8/asterisk.8
The configuration files are stored in /etc/asterisk/
Let’s start by adding some users to register as in /etc/asterisk/sip.conf. Add the following at the end of the file.
[100]
type=friend
username=100
secret=somenewsecret
context=test
host=dynamic
qualify=yes
[101]
type=friend
username=101
secret=somenewsecret
context=test
host=dynamic
qualify=yes
- You should replace the secret with some other long hash.
In /etc/asterisk/extensions.conf we need to add a dialplan to route calls to these new users.
Add the following at the end of /etc/asterisk/extensions.conf
[test]
exten => 100,1,Dial(SIP/100)
exten => 101,1,Dial(SIP/101)
- This is creating a new context,
test and allowing either phone to dial each other.
Setup systemd for Asterisk.
We will first want to create a user to run asterisk as. It is generally a good idea to not run processes as root unless you need to.
useradd -r -s /bin/false asterisk
We will also need to give the asterisk user permissions over the needed directories.
chown -R asterisk /etc/asterisk/
chown -R asterisk /var/lib/asterisk/
chown -R asterisk /var/run/asterisk/
chown asterisk /usr/sbin/asterisk
chown -R asterisk /var/log/asterisk/
Create a new file at /etc/systemd/system/asterisk.service
vim /etc/systemd/system/asterisk.service
and add the following.
[Unit]
Description=Asterisk PBX And Telephony Daemon
After=network.target
[Service]
User=asterisk
Group=asterisk
Environment=HOME=/var/lib/asterisk
WorkingDirectory=/var/lib/asterisk
ExecStart=/usr/sbin/asterisk -f -C /etc/asterisk/asterisk.conf
ExecStop=/usr/sbin/asterisk -rx 'core stop now'
ExecReload=/usr/sbin/asterisk -rx 'core reload'
[Install]
WantedBy=multi-user.target
We should now be able to control asterisk via systemd. To start asterisk issue the following.
systemctl start asterisk
and to make asterisk start when the server boots
systemctl enable asterisk
You should now be able to register your phones to extension 100 and 101 on your new Asterisk 14 server. Once registered, you can connect to the asterisk console with asterisk -rv.
asterisk -rv
asterisk-14-deb*CLI> sip show peers
Name/username Host Dyn Forcerport Comedia ACL Port Status Description
100/100 192.168.1.10 D Auto (Yes) No 5060 OK (45 ms)
101/101 (Unspecified) D Auto (No) No 0 UNKNOWN
2 sip peers [Monitored: 1 online, 1 offline Unmonitored: 0 online, 0 offline]
asterisk-14-deb*CLI>