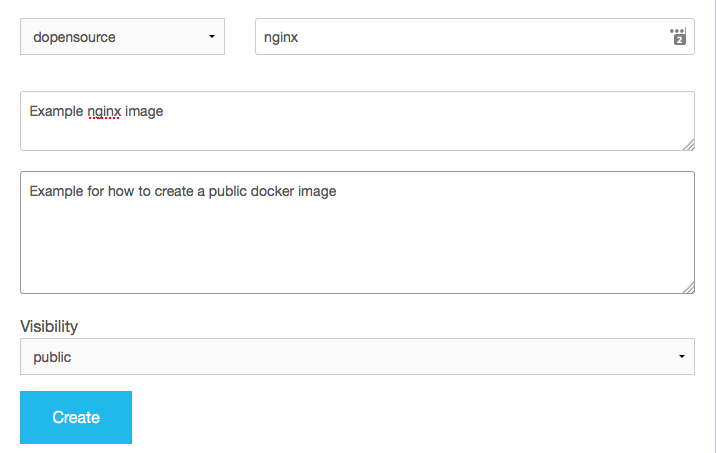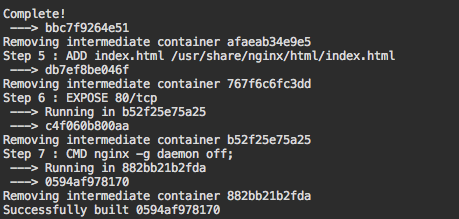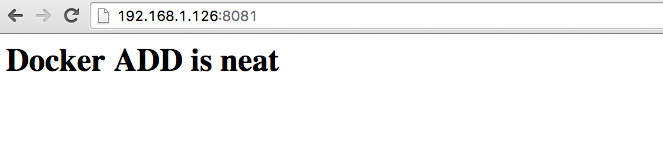Autoscaling an Asterisk Cluster Using Docker Images – Part 1: Setting Up the Plumbing
Series Intro
This series of articles will give you the information you need to standup a cluster of Asterisk servers using Docker containers, which we categorize as media servers where traffic will be load balanced by Kamailio.
Part I Intro
In this article we will configure the plumbing of the cluster and deploy a couple of Asterisk containers (media servers). At the end of this article you will understand how to setup a basic Docker cluster that can automatically discover and auto register Asterisk servers to the cluster.
Bootstrapping the Cluster
Let’s start by setting up the main components of the cluster. We will use Consul, which was developed by HashiCorp to provide the plumping for our cluster. This plumbing includes Service Discovery, DNS, Event notification and other services that we may discuss later on in this series. The documentation for Consul can be found at <https://www.consul.io/docs/index.html>
The prerequisite is to have docker installed
We can start the cluster by running:
docker run -d -p 0.0.0.0:8400:8400 -p 0.0.0.0:8500:8500 -p 0.0.0.0:8600:8600/udp --volume=/var/run/docker.sock:/tmp/docker.sock --name consul -h voiphost1 docker.io/consul agent -ui -server -bootstrap-expect 1 -client 0.0.0.0
The above command will start the cluster and make the Consul web interface available on the host machine via port 8500 and make a DNS interface available to us on port 8600. Below is a screenshot of the Consul web interface after running the above command.
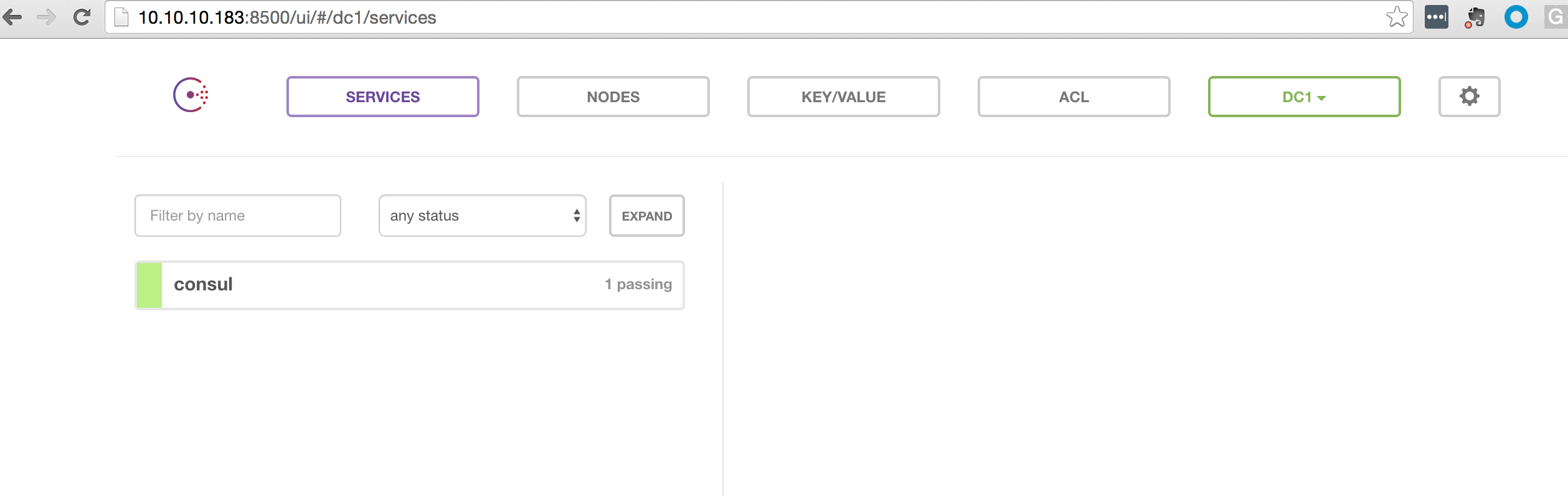
Now we need to have a mechanism to automatically register Asterisk servers with the cluster and specify the SIP ports that the server is listening on. For example, we might want to spin up 3 Asterisk servers to handle the load. We need to have a way to tell the cluster the IP address and the Asterisk SIP port number of these servers without having to manually configure the cluster. This is done using Registrator, which was developed by GliderLabs.
You can start Registrator by by running:
docker run -d -v /var/run/docker.sock:/tmp/docker.sock --privileged gliderlabs/registrator:latest consul://10.10.10.183:8500
The above command will start the Registrator container and listen for Docker events using the Unix socket (/var/run/docker.sock). This port acts as a control port for Docker. We will dig deeper into this socket in upcoming articles. All we need to understand right now is that start/stop events is sent via this socket each time a Docker container is started or stopped. We use the volume option (-v) to make the socket available to the Registrator container on /tmp/docker.sock. The last parameter specifies the registry that events should be sent to. In our case, we are using consul as the registry, but Registrator is designed to use other registries. The ip of our registry is the exposed ip address of the Consul server that we started earlier in the article. Here a picture of what Consul looks like after starting the Registrator container
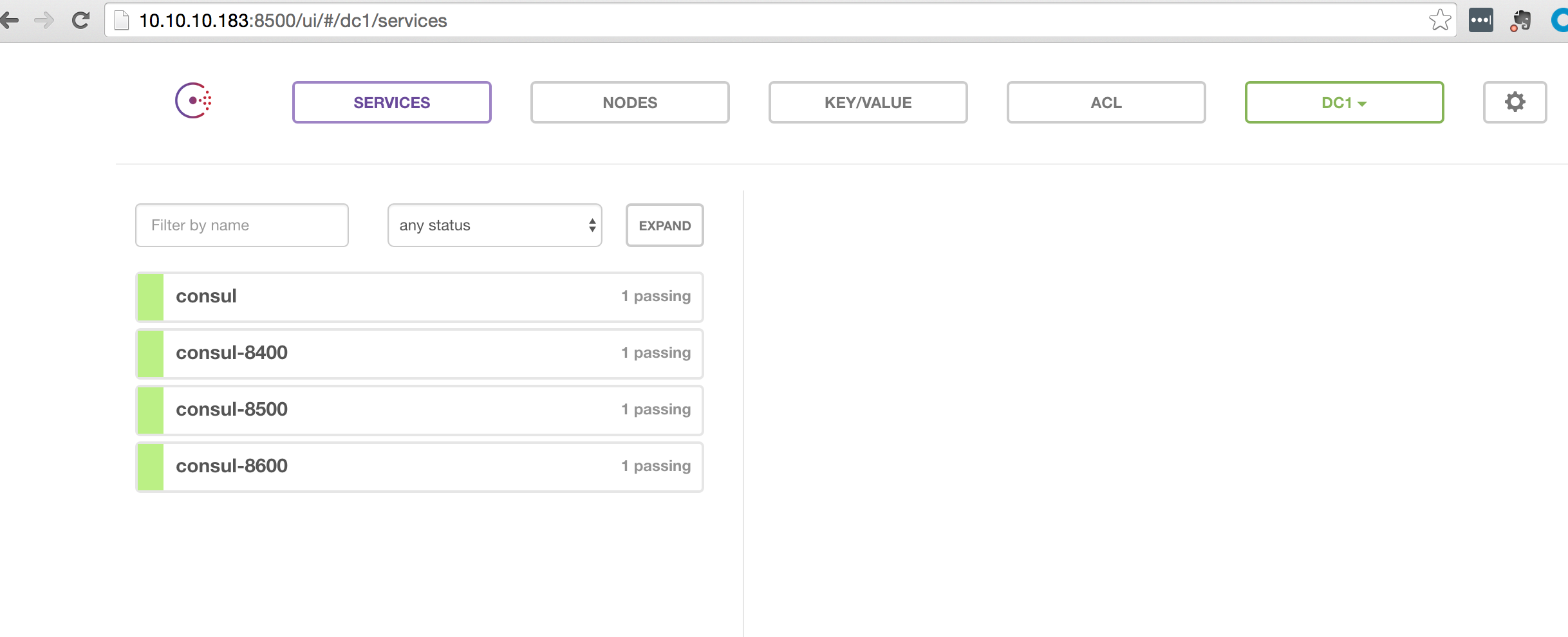
Now we need to registrator a coupe of media server, which can be done using:
docker run -d -p 35061:5060 -e "SERVICE_NAME=mediaserver" docker.io/cleardevice/docker-cert-asterisk13-ubuntu
docker run -d -p 35062:5060 -e "SERVICE_NAME=mediaserver" docker.io/cleardevice/docker-cert-asterisk13-ubuntu
The above commands will start two (2) Asterisk servers with a service name of “mediaserver”. In this example we had to specify the exposed port numbers, but this will typically be done randomly and automatically so that we don’t have to keep track of which port numbers are already in use versus what’s available. We will release our own asterisk server containers for these articles that will handle this for us – we will update the article once that is complete.
Here’s a picture of what Consul looks like now:
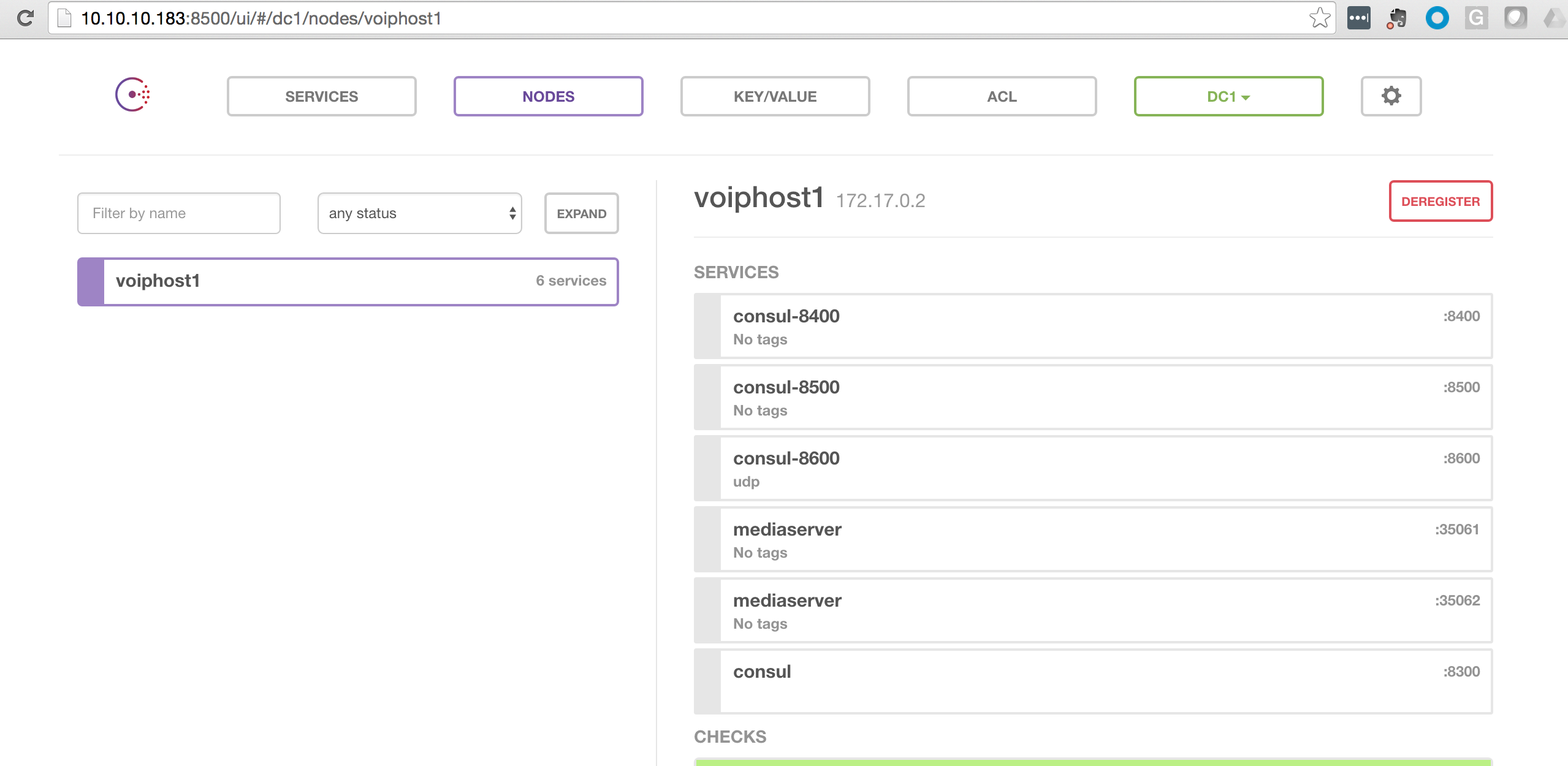
In Part II we will discuss how to deploy a SIP Proxy service ran by Kamailio that will automatically know how to route SIP traffic to Asterisk containers that are available on the cluster.