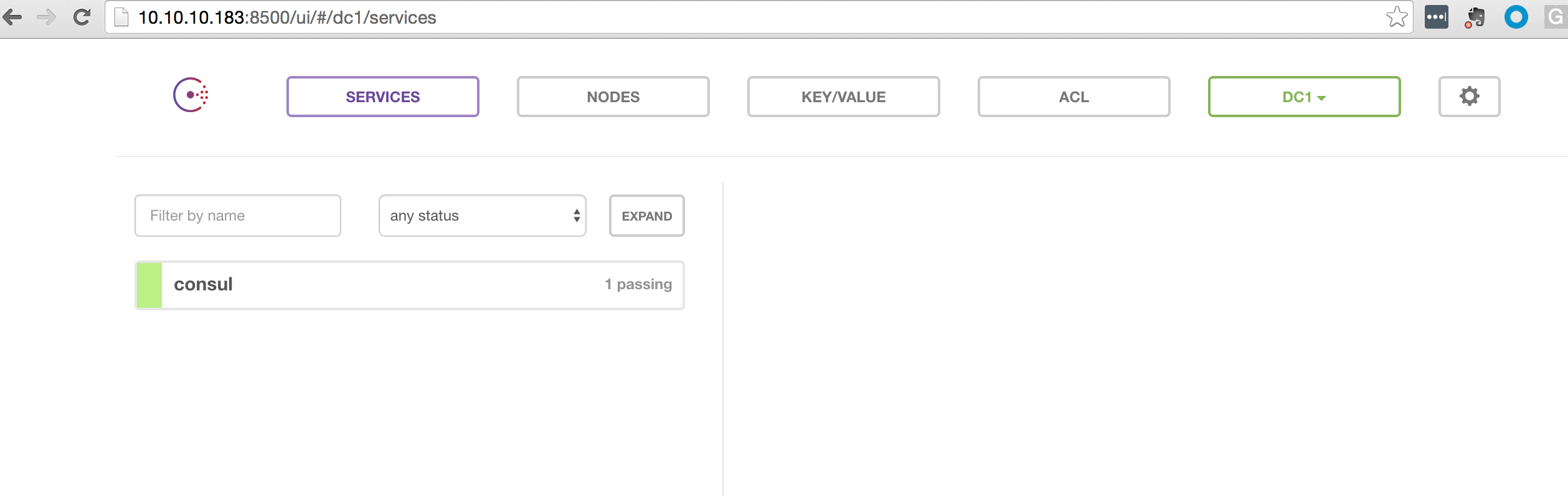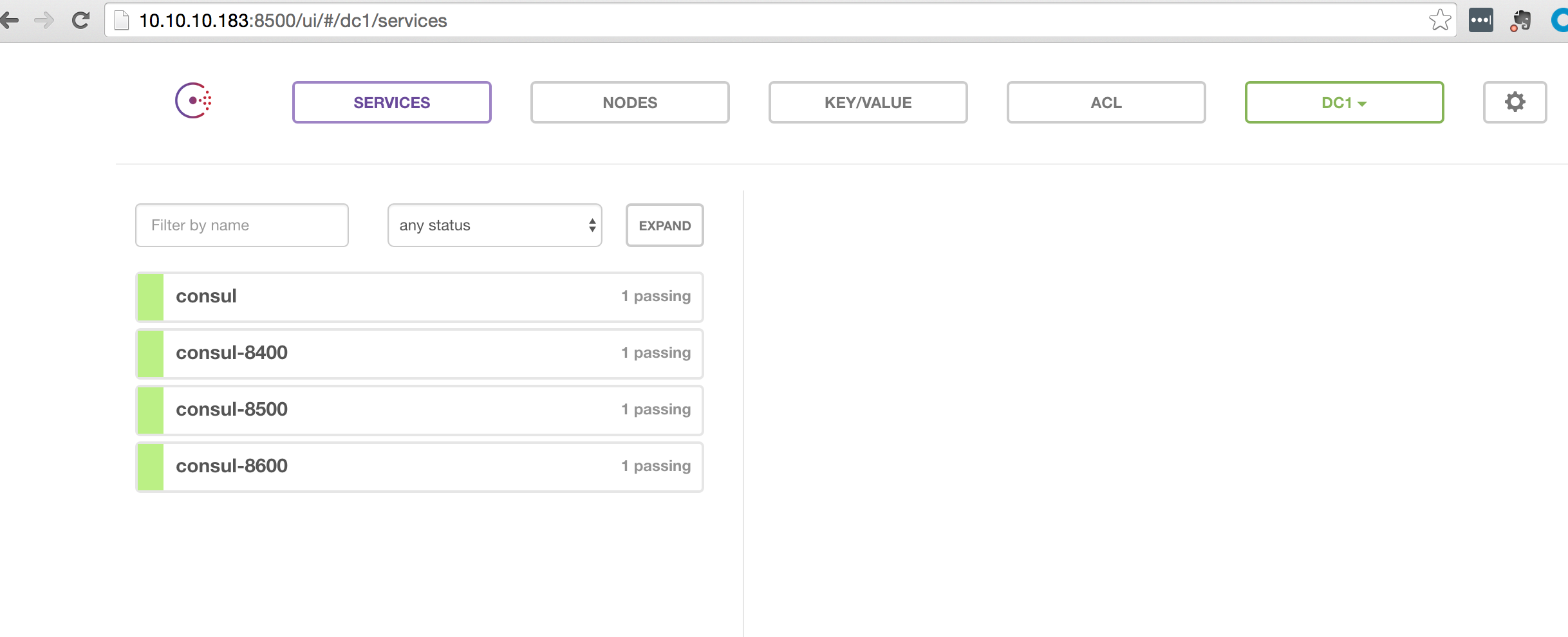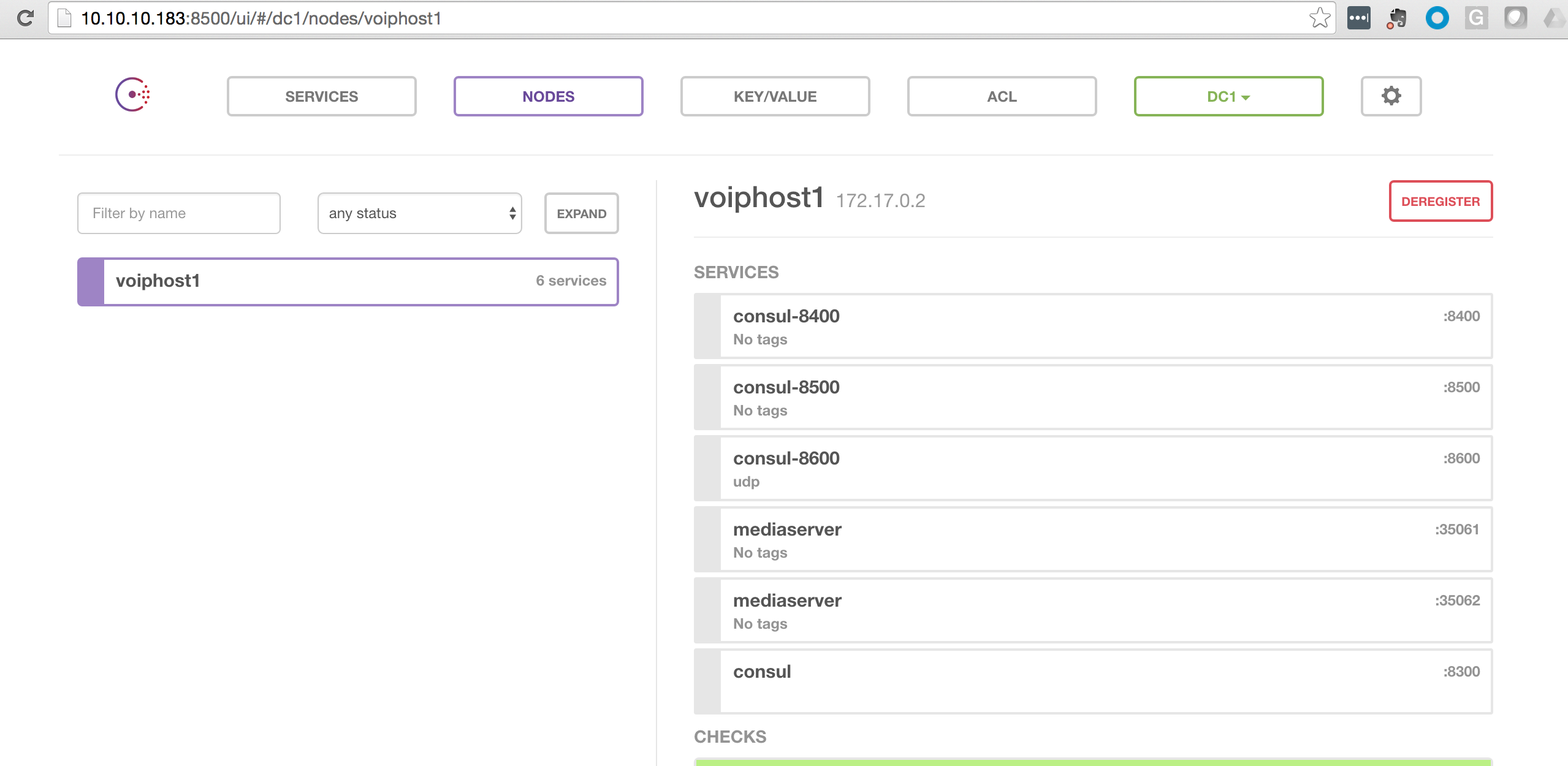SIPp – Load Testing FreeSWITCH
In this article we will go over how to get SIPP installed and start up a basic load test for FreeSWITCH.
Installing SIPp
We recommend installing SIPp to a different machine than where you are running FreeSWITCH. This will provide the most realistic stress test. You can download SIPP here: https://sourceforge.net/projects/sipp/files/sipp/3.4/
Run the following commands once you have the SIPp tar downloaded to get it compiled.
tar -xzf sipp-3.3.990.tar.gz
cd sipp-3.3.990
apt install libncurses6-dev libncurses6
./configure; make
If you are on Debian 8, You will need to install the following ncurses libraries instead:
apt install libncurses5-dbg libncurses5 libncurses
SIPp will now be installed in the directory you ran the make command in.
FreeSWITH Dialplan
We will create a basic extension in FreeSWITCH to process the sip traffic we will be sending via SIPp.
vim dialplan/public/0000000_sipp.xml
<include>
<extension name="sipp_test">
<condition field="destination_number" expression="^(9999999)$">
<action application="answer"/>
<action application="playback" data="ivr/ivr-welcome_to_freeswitch.wav"/>
<action application="hangup"/>
</condition>
</extension>
</include>
Once you have this configured, give FreeSWITCH the reloadxml command:
fs_cli -x 'reloadxml'
This will create the extension sipp_test in the public context, which is listening for incoming traffic to the number 9999999. Freeswitch will playback an ivr message to every calling matching this number.
Next we will want to make sure our SIPp server is able to reach FreeSWITCH on the sip and rtp ports. Run the following iptables commands:
iptables -A INPUT -p udp --dport 5080 -s -j ACCEPT
iptables -A INPUT -p udp -m multiport --dports 16384:32768 -s -j ACCEPT
SIPp Testing
We are going to need a scenario file. You can paste the following into an xml file called uac.xml
<?xml version="1.0" encoding="ISO-8859-1" ?>
<!DOCTYPE scenario SYSTEM "sipp.dtd">
<!-- This program is free software; you can redistribute it and/or -->
<!-- modify it under the terms of the GNU General Public License as -->
<!-- published by the Free Software Foundation; either version 2 of the -->
<!-- License, or (at your option) any later version. -->
<!-- -->
<!-- This program is distributed in the hope that it will be useful, -->
<!-- but WITHOUT ANY WARRANTY; without even the implied warranty of -->
<!-- MERCHANTABILITY or FITNESS FOR A PARTICULAR PURPOSE. See the -->
<!-- GNU General Public License for more details. -->
<!-- -->
<!-- You should have received a copy of the GNU General Public License -->
<!-- along with this program; if not, write to the -->
<!-- Free Software Foundation, Inc., -->
<!-- 59 Temple Place, Suite 330, Boston, MA 02111-1307 USA -->
<!-- -->
<!-- Sipp default 'uac' scenario. -->
<!-- -->
<scenario name="Basic Sipstone UAC">
<!-- In client mode (sipp placing calls), the Call-ID MUST be -->
<!-- generated by sipp. To do so, use [call_id] keyword. -->
<send retrans="500">
<![CDATA[
INVITE sip:[service]@[remote_ip]:[remote_port] SIP/2.0
Via: SIP/2.0/[transport] [local_ip]:[local_port];branch=[branch]
From: sipp <sip:sipp@[local_ip]:[local_port]>;tag=[pid]SIPpTag00[call_number]
To: [service] <sip:[service]@[remote_ip]:[remote_port]>
Call-ID: [call_id]
CSeq: 1 INVITE
Contact: sip:sipp@[local_ip]:[local_port]
Max-Forwards: 70
Subject: Performance Test
Content-Type: application/sdp
Content-Length: [len]
v=0
o=user1 53655765 2353687637 IN IP[local_ip_type] [local_ip]
s=-
c=IN IP[media_ip_type] [media_ip]
t=0 0
m=audio [media_port] RTP/AVP 0
a=rtpmap:0 PCMU/8000
]]>
</send>
<recv response="100"
optional="true">
</recv>
<recv response="180" optional="true">
</recv>
<recv response="183" optional="true">
</recv>
<!-- By adding rrs="true" (Record Route Sets), the route sets -->
<!-- are saved and used for following messages sent. Useful to test -->
<!-- against stateful SIP proxies/B2BUAs. -->
<recv response="200" rtd="true">
</recv>
<!-- Packet lost can be simulated in any send/recv message by -->
<!-- by adding the 'lost = "10"'. Value can be [1-100] percent. -->
<send>
<![CDATA[
ACK sip:[service]@[remote_ip]:[remote_port] SIP/2.0
Via: SIP/2.0/[transport] [local_ip]:[local_port];branch=[branch]
From: sipp <sip:sipp@[local_ip]:[local_port]>;tag=[pid]SIPpTag00[call_number]
To: [service] <sip:[service]@[remote_ip]:[remote_port]>[peer_tag_param]
Call-ID: [call_id]
CSeq: 1 ACK
Contact: sip:sipp@[local_ip]:[local_port]
Max-Forwards: 70
Subject: Performance Test
Content-Length: 0
]]>
</send>
<!-- This delay can be customized by the -d command-line option -->
<!-- or by adding a 'milliseconds = "value"' option here. -->
<pause/>
<!-- The 'crlf' option inserts a blank line in the statistics report. -->
<send retrans="500">
<![CDATA[
BYE sip:[service]@[remote_ip]:[remote_port] SIP/2.0
Via: SIP/2.0/[transport] [local_ip]:[local_port];branch=[branch]
From: sipp <sip:sipp@[local_ip]:[local_port]>;tag=[pid]SIPpTag00[call_number]
To: [service] <sip:[service]@[remote_ip]:[remote_port]>[peer_tag_param]
Call-ID: [call_id]
CSeq: 2 BYE
Contact: sip:sipp@[local_ip]:[local_port]
Max-Forwards: 70
Subject: Performance Test
Content-Length: 0
]]>
</send>
<recv response="200" crlf="true">
</recv>
<!-- definition of the response time repartition table (unit is ms) -->
<ResponseTimeRepartition value="10, 20, 30, 40, 50, 100, 150, 200"/>
<!-- definition of the call length repartition table (unit is ms) -->
<CallLengthRepartition value="10, 50, 100, 500, 1000, 5000, 10000"/>
</scenario>
We can now run the following command to start the SIPp load test. This will start up an ncurses graph to show you the progress.
sipp -sf uac.xml -s 9999999 :5080 -trace_msg -l 15 -d 60000
In the next tutorial we will go over how to analyze FreeSWITCH’s memory management with valgrind while under a stress test.